Compare commits
5 Commits
| Author | SHA1 | Date |
|---|---|---|
|
|
a6ab28a9e8 | |
|
|
d8322aa984 | |
|
|
f18092d6d9 | |
|
|
30e922088b | |
|
|
ed04e001cc |
|
|
@ -0,0 +1,4 @@
|
|||
[submodule "sig-documentation"]
|
||||
path = 开发及使用常用文档
|
||||
url = https://gitee.com/openkylin/sig-documentation
|
||||
|
||||
|
Before Width: | Height: | Size: 619 KiB |
|
Before Width: | Height: | Size: 352 KiB |
|
Before Width: | Height: | Size: 601 KiB |
|
Before Width: | Height: | Size: 285 KiB |
|
Before Width: | Height: | Size: 68 KiB |
|
Before Width: | Height: | Size: 342 KiB |
|
Before Width: | Height: | Size: 53 KiB |
|
Before Width: | Height: | Size: 110 KiB |
|
Before Width: | Height: | Size: 682 KiB |
|
Before Width: | Height: | Size: 1.4 MiB |
|
Before Width: | Height: | Size: 284 KiB |
|
Before Width: | Height: | Size: 368 KiB |
|
Before Width: | Height: | Size: 290 KiB |
|
Before Width: | Height: | Size: 291 KiB |
|
Before Width: | Height: | Size: 315 KiB |
|
Before Width: | Height: | Size: 515 KiB |
|
Before Width: | Height: | Size: 563 KiB |
|
Before Width: | Height: | Size: 788 KiB |
|
Before Width: | Height: | Size: 340 KiB |
|
Before Width: | Height: | Size: 820 KiB |
|
Before Width: | Height: | Size: 388 KiB |
|
Before Width: | Height: | Size: 164 KiB |
|
Before Width: | Height: | Size: 44 KiB |
|
Before Width: | Height: | Size: 74 KiB |
|
Before Width: | Height: | Size: 52 KiB |
|
Before Width: | Height: | Size: 46 KiB |
|
Before Width: | Height: | Size: 29 KiB |
|
Before Width: | Height: | Size: 65 KiB |
|
Before Width: | Height: | Size: 65 KiB |
|
Before Width: | Height: | Size: 28 KiB |
|
Before Width: | Height: | Size: 314 KiB |
|
Before Width: | Height: | Size: 56 KiB |
|
Before Width: | Height: | Size: 44 KiB |
|
Before Width: | Height: | Size: 42 KiB |
|
Before Width: | Height: | Size: 46 KiB |
|
Before Width: | Height: | Size: 89 KiB |
|
Before Width: | Height: | Size: 301 KiB |
|
Before Width: | Height: | Size: 474 KiB |
|
Before Width: | Height: | Size: 310 KiB |
|
Before Width: | Height: | Size: 309 KiB |
|
Before Width: | Height: | Size: 67 KiB |
|
Before Width: | Height: | Size: 608 KiB |
|
Before Width: | Height: | Size: 491 KiB |
|
Before Width: | Height: | Size: 120 KiB |
|
Before Width: | Height: | Size: 247 KiB |
|
Before Width: | Height: | Size: 813 KiB |
|
Before Width: | Height: | Size: 424 KiB |
|
Before Width: | Height: | Size: 364 KiB |
|
Before Width: | Height: | Size: 265 KiB |
|
Before Width: | Height: | Size: 356 KiB |
|
Before Width: | Height: | Size: 382 KiB |
|
Before Width: | Height: | Size: 431 KiB |
|
Before Width: | Height: | Size: 1.5 MiB |
|
Before Width: | Height: | Size: 1.6 MiB |
|
Before Width: | Height: | Size: 216 KiB |
|
Before Width: | Height: | Size: 18 KiB |
|
Before Width: | Height: | Size: 134 KiB |
|
Before Width: | Height: | Size: 7.4 KiB |
|
Before Width: | Height: | Size: 356 KiB |
|
Before Width: | Height: | Size: 365 KiB |
|
Before Width: | Height: | Size: 431 KiB |
|
Before Width: | Height: | Size: 169 KiB |
|
Before Width: | Height: | Size: 30 KiB |
|
Before Width: | Height: | Size: 20 KiB |
|
Before Width: | Height: | Size: 16 KiB |
|
Before Width: | Height: | Size: 15 KiB |
|
Before Width: | Height: | Size: 18 KiB |
|
Before Width: | Height: | Size: 74 KiB |
|
Before Width: | Height: | Size: 19 KiB |
|
Before Width: | Height: | Size: 194 KiB |
|
Before Width: | Height: | Size: 256 KiB |
|
Before Width: | Height: | Size: 473 KiB |
|
Before Width: | Height: | Size: 116 KiB |
|
Before Width: | Height: | Size: 1.7 MiB |
|
Before Width: | Height: | Size: 1.5 MiB |
|
Before Width: | Height: | Size: 5.2 MiB |
|
Before Width: | Height: | Size: 159 KiB |
|
Before Width: | Height: | Size: 1.9 MiB |
|
Before Width: | Height: | Size: 87 KiB |
|
Before Width: | Height: | Size: 562 KiB |
|
Before Width: | Height: | Size: 2.0 MiB |
|
Before Width: | Height: | Size: 640 KiB |
|
Before Width: | Height: | Size: 1.8 MiB |
|
Before Width: | Height: | Size: 1.5 MiB |
|
Before Width: | Height: | Size: 343 KiB |
|
Before Width: | Height: | Size: 352 KiB |
|
|
@ -1,128 +0,0 @@
|
|||
# 作者: 暗暗
|
||||
# 日期:2023年3月20日
|
||||
|
||||
# OpenKylin简介
|
||||
|
||||
openKylin(开放麒麟) 社区是由基础软硬件企业、非营利性组织、社团组织、高等院校、科研机构和个人开发者共同创立的一个开源社区,旨在以“共创”为核心、以“开源聚力、共创未来”为社区理念,在开源、自愿、平等、协作的基础上,通过开源、开放的方式与企业构建合作伙伴生态体系,共同打造桌面操作系统顶级社区,推动Linux 开源技术及其软硬件生态繁荣发展。
|
||||
|
||||

|
||||
|
||||
# 镜像下载地址
|
||||
|
||||
[https://www.openkylin.top/downloads](https://www.openkylin.top/downloads)
|
||||
|
||||
我们根据自己设备CPU规格选择合适的版本下载,一般的PC或者笔记本请选择x86平台的镜像即可。
|
||||
|
||||
# 创建USB引导安装盘
|
||||
|
||||
在Windows中我们通常可以使用Rufus、UltraISO、balenaEtcher、unetbootin等软件来进行创建引导安装盘。
|
||||
|
||||
**以Rufus为例:**
|
||||
|
||||
- 通过rufus创建引导安装盘
|
||||
|
||||

|
||||
|
||||
在Linux中我们推推进使用 balenaEtcher、unetbootin、Deepin Boot Maker等软件将下载的镜像烧录到U盘中。
|
||||
|
||||
# 安装系统
|
||||
由于OpenKylin系统支持平板模式,所以在一带触摸功能的笔记本上会有更好的体验。
|
||||
本文中的设备型号为 `ThinkPadx380Yoga` 非常便携的一款商务本,虽然款式有点老但是性能足以跑OpenKylin系统了。
|
||||
|
||||

|
||||
|
||||
### 1、插入引导安装盘
|
||||
|
||||
将制作好的系统引导安装盘插入USB口
|
||||
|
||||

|
||||
|
||||
### 2、USB引导启动
|
||||
|
||||
【联想】开机按`F12`进入引导选择界面,选择USB设备启动
|
||||
|
||||

|
||||
|
||||
> 其他品牌型号设备可以尝试以F9 F2 以及 Del键 进入USB引导项。
|
||||
|
||||
### 3、安装界面
|
||||
|
||||
进入安装界面后,我们可以使用键盘的上下键来选择引导项,如果什么都不操作,则经过几秒钟后会自动进入试用系统,当然在试用系统中我们也可以进行系统的安装。
|
||||
|
||||

|
||||
|
||||
### 4、开始安装
|
||||
|
||||
运行桌面上的 `安装OpenKylin` 图标开始安装系统。
|
||||
|
||||

|
||||
|
||||
- **选择语言**
|
||||
|
||||
进入安装界面后首先是选择语言界面,默认为`中文简体`,初次使用的用户就不需要做更改,直接进入下一步。
|
||||
|
||||

|
||||
|
||||
- **选择时区**
|
||||
|
||||
在世界地图上点击相应位置确定当前时区,接着下一步继续,一般点击 亚洲/上海市区。
|
||||
|
||||

|
||||
|
||||
- **创建用户**
|
||||
|
||||
在此界面,创建用户名、计算机名称、及登录密码,密码需要两次匹配验证才可以进入下一步。
|
||||
|
||||

|
||||
|
||||
- **选择安装方式**
|
||||
|
||||
直接勾选默认块磁盘开始安装。
|
||||
|
||||

|
||||
|
||||
- **确认安装**
|
||||
|
||||
在这一步确认磁盘分区情况,如果想要自定义分区的,可以返回进行手动分区。
|
||||
|
||||

|
||||
|
||||
- **完成安装**
|
||||
|
||||
等待安装完成后,根据提示移除除安装U盘后再按`Enter`重启系统。
|
||||
|
||||

|
||||
|
||||
# 开始使用
|
||||
|
||||
重启系统后我们就可以登录系统开始使用了,初次启动OpenKylin,UI界面和Windows相差无疑,一些常用的快捷键也都能够通用。
|
||||
|
||||

|
||||
|
||||
### PC/平板 模式切换
|
||||
|
||||
openKylin系统支持两种系统界面模式的的切换
|
||||
|
||||
- **PC模式**
|
||||
|
||||

|
||||
|
||||
点击导航栏处的气泡图标可以进行平板模式切换
|
||||
|
||||

|
||||
|
||||
- **平板模式**
|
||||
|
||||
这款机器将键盘折叠到屏幕背后时会自动进入平板模式,这一点非常不错。
|
||||
|
||||

|
||||
|
||||
点击导航栏右侧功能图标后可以切换回PC模式
|
||||
|
||||

|
||||
|
||||
### 安装应用
|
||||
|
||||
打开应用商店我们可以进行软件安装,目前的软件仓库不全,期待有更多的软件进行适配。openKylin统也支持移动端App应用,从而解决了Linux系统软件少的这个问题。
|
||||
|
||||

|
||||
|
|
@ -1,479 +0,0 @@
|
|||
# **openKylin系统安装指南**
|
||||
|
||||
本文档主要针对社区用户使用最多的X86架构下的三种安装场景分别进行了说明,这三种场景安装所需要的步骤有些差异,请根据您的实际安装场景选择以下对应的章节。
|
||||
|
||||
另外,需要在RISC-V、ARM开发板安装openKylin操作系统的用户(高阶玩家),请通过文末的附录跳转到对应文档。
|
||||
|
||||
# **安装前的准备**
|
||||
|
||||
1、一台x86_64位电脑;
|
||||
|
||||
2、一个可以**格式化**的优盘,容量不小于8GB;
|
||||
|
||||
*tips:1G=1024MB,为方便计算,可以估算成 1G=1000MB*
|
||||
|
||||
## **配置要求**
|
||||
|
||||
### **流畅体验建议配置**
|
||||
|
||||
● CPU:2018年以后的主流产品(6核及以上)
|
||||
|
||||
● 内存:8GB及以上(*tips:虚拟机建议分配4GB及以上*)
|
||||
|
||||
● 硬盘:128GB及以上空闲存储空间
|
||||
|
||||
### **系统安装最低配置**
|
||||
|
||||
● CPU:2015年以后的产品(双核)
|
||||
|
||||
● 内存:不小于4GB(*tips:虚拟机至少分配2GB*)
|
||||
|
||||
● 硬盘:不小于50GB空闲存储空间
|
||||
|
||||
|
||||
|
||||
# **实体机单系统安装**
|
||||
|
||||
## **第一步:下载openKylin镜像**
|
||||
|
||||
前往官网下载x86_64的镜像(https://www.openkylin.top/downloads/628-cn.html)
|
||||
|
||||
*tips:下载完镜像文件后,请先检查文件MD5值是否和官网上的一致,如果不一致请重新下载*
|
||||
|
||||

|
||||
|
||||
官网同时还提供多个镜像站下载(https://www.openkylin.top/downloads/mirrors-cn.html)
|
||||
|
||||

|
||||
|
||||
|
||||
|
||||
## **第二步:选择一个启动盘制作工具制作启动盘**
|
||||
|
||||
推荐采用rufus或者ventoy制作openKylin系统启动盘。
|
||||
|
||||
1、rufus
|
||||
|
||||
前往官网(http://rufus.ie/)下载安装rufus工具,然后按下图配置,完成启动盘制作
|
||||
|
||||

|
||||
|
||||
2、ventoy
|
||||
|
||||
前往官网(https://www.ventoy.net/)下载ventoy工具,按照以下步骤制作启动盘后,将待安装镜像拷贝到优盘里即可
|
||||
|
||||

|
||||
|
||||
## **第三步:通过启动盘(Ventoy为例)启动电脑**
|
||||
|
||||
电脑关机,将做好的启动盘插入电脑USB接口,然后启动电脑的同时不断按delete、F2、F10或F12键,进入BIOS界面。
|
||||
|
||||
*tips:不同品牌、型号的电脑有所差异,可以百度搜索一下您的电脑具体是按哪个键进BIOS*
|
||||
|
||||
关闭安全启动(secure boot),并将U盘作为第一启动项,然后保存并重启
|
||||
|
||||
*tips:一般F10键为“保存并重启”,BIOS界面一般会有提示*
|
||||
|
||||

|
||||
|
||||
然后将进入Ventoy启动盘界面,选择openKylin 1.0镜像。如下图所示:
|
||||
|
||||

|
||||
|
||||
进入Grub引导界面,选择“Try without installing”,进入openKylin试用桌面
|
||||
|
||||

|
||||
|
||||
tips:前两个选项启动的是6.1内核;后两个选项启动的是5.15内核
|
||||
|
||||
|
||||
|
||||
## **第四步:开始安装系统**
|
||||
|
||||
在openKylin试用桌面,点击桌面上的“安装openKylin”图标,开始进行安装前配置
|
||||
|
||||

|
||||
|
||||
选择语言
|
||||
|
||||

|
||||
|
||||
选择时区
|
||||
|
||||

|
||||
|
||||
创建用户
|
||||
|
||||

|
||||
|
||||
选择安装方式(分区)
|
||||
|
||||
1、全盘安装(适合新手小白)
|
||||
|
||||
*tips:全盘安装会将硬盘全部格式化,请确保硬盘上已无需要保留的文件*
|
||||
|
||||

|
||||
|
||||
2、自定义安装(适合高阶玩家)
|
||||
|
||||
点击“创建分区表”,清空当前分区(*tips:此时不会真的进行擦除*)
|
||||
|
||||

|
||||
|
||||
然后按照您的需求创建分区。一般至少需要创建:根分区(用于“ext4”,挂载点“/”,空间分配大于15GB):
|
||||
|
||||

|
||||
|
||||
efi分区(用于“efi”、空间分配256MB~2GB)
|
||||
|
||||

|
||||
|
||||
点击确定,并确认您选择的分区策略
|
||||
|
||||
*tips:此时反悔还来得及**哦**,点击“开始安装”后将先进行****格式化****,您将失去此硬盘上原有的内容*
|
||||
|
||||

|
||||
|
||||
开始安装进程
|
||||
|
||||

|
||||
## **第五步:完成安装**
|
||||
|
||||
安装进度结束后,将提示安装完成。
|
||||
|
||||

|
||||
|
||||
点击“现在重启”,然后按照提示拔出U盘并按“enter”键,系统将自动重启进入系统,此时您的电脑就成功安装openKylin系统啦!!
|
||||
|
||||

|
||||
|
||||
|
||||
|
||||
# **实体机双系统安装**
|
||||
|
||||
## **第一步:下载openKylin镜像**
|
||||
|
||||
前往官网下载x86_64的镜像(https://www.openkylin.top/downloads/628-cn.html)
|
||||
|
||||
*tips:下载完镜像文件后,请先检查文件MD5值是否和官网上的一致,如果不一致请重新下载*
|
||||
|
||||

|
||||
|
||||
官网同时还提供多个镜像站下载(https://www.openkylin.top/downloads/mirrors-cn.html)
|
||||
|
||||

|
||||
|
||||
|
||||
|
||||
## **第二步:选择一个启动盘制作工具制作启动盘**
|
||||
|
||||
推荐采用rufus或者ventoy制作openKylin系统启动盘。
|
||||
|
||||
1、rufus
|
||||
|
||||
前往官网(http://rufus.ie/)下载安装rufus工具,然后按下图配置,完成启动盘制作
|
||||
|
||||

|
||||
|
||||
2、ventoy
|
||||
|
||||
前往官网(https://www.ventoy.net/)下载ventoy工具,按照以下步骤制作启动盘后,将待安装镜像拷贝到优盘里即可
|
||||
|
||||

|
||||
|
||||
|
||||
|
||||
## **第三步:将电脑磁盘进行分区**
|
||||
|
||||
默认机器已安装windows系统,打开磁盘管理工具,选择分割的磁盘空间,右键点击该磁盘,选择“压缩卷”。
|
||||
|
||||

|
||||
|
||||
此时会弹出压缩窗口,输入压缩空间量的大小,此处展示约分配 135GB (tips:分配空间不少于 50 GB)。确认压缩空间量后点击“压缩”。
|
||||
|
||||

|
||||
|
||||
压缩结束后,会多出一块“未分配”的空闲空间,将用于安装openKylin操作系统。
|
||||
|
||||

|
||||
|
||||
|
||||
## **第四步:通过启动盘(Ventoy为例)启动电脑**
|
||||
|
||||
电脑关机,将做好的启动盘插入电脑USB接口,然后启动电脑的同时不断按delete、F2、F10或F12键,进入BIOS界面。
|
||||
|
||||
*tips:不同品牌、型号的电脑有所差异,可以百度搜索一下您的电脑具体是按哪个键进BIOS*
|
||||
|
||||
关闭安全启动(secure boot),并将U盘作为第一启动项,然后保存并重启
|
||||
|
||||
*tips:一般F10键为“保存并重启”,BIOS界面一般会有提示*
|
||||
|
||||

|
||||
|
||||
然后将进入Ventoy启动盘界面,选择openKylin 1.0镜像。如下图所示:
|
||||
|
||||

|
||||
|
||||
进入Grub引导界面,选择“Try without installing”,进入openKylin试用桌面
|
||||
|
||||

|
||||
|
||||
tips:前两个选项启动的是6.1内核;后两个选项启动的是5.15内核
|
||||
|
||||
|
||||
|
||||
## **第五步:开始安装系统**
|
||||
|
||||
在openKylin试用桌面,点击桌面上的“安装openKylin”图标,开始进行安装前配置
|
||||
|
||||

|
||||
|
||||
选择语言
|
||||
|
||||

|
||||
|
||||
选择时区
|
||||
|
||||

|
||||
|
||||
创建用户
|
||||
|
||||

|
||||
|
||||
选择”自定义安装“,将第三步分好的空闲分区(如图所示最下面的空闲分区)设置为openKylin系统的根分区("/")
|
||||
|
||||
*tips:双系统安装只能选择自定义安装,全盘安装会破坏原系统;不需要设置efi分区*
|
||||
|
||||

|
||||
|
||||
确认您选择的分区策略后,点击开始安装
|
||||
|
||||
*tips:此时反悔还来得及**哦**,点击“开始安装”后将先进行****格式化****,您将失去此硬盘上原有的内容*
|
||||
|
||||

|
||||
|
||||
开始安装进程
|
||||
|
||||

|
||||
|
||||
## **第六步:完成安装**
|
||||
|
||||
安装进度结束后,将提示安装完成。
|
||||
|
||||

|
||||
|
||||
点击“现在重启”,然后按照提示拔出U盘并按“enter”键,系统将自动重启
|
||||
|
||||

|
||||
|
||||
在grub界面选择openKylin启动项
|
||||
|
||||

|
||||
|
||||
# **虚拟机安装**
|
||||
|
||||
## **第一步:下载openKylin镜像**
|
||||
|
||||
前往官网下载x86_64的镜像(https://www.openkylin.top/downloads/628-cn.html)
|
||||
|
||||
*tips:下载完镜像文件后,请先检查文件MD5值是否和官网上的一致,如果不一致请重新下载*
|
||||
|
||||

|
||||
|
||||
官网同时还提供多个镜像站下载(https://www.openkylin.top/downloads/mirrors-cn.html)
|
||||
|
||||

|
||||
|
||||
|
||||
|
||||
## **第二步:创建虚拟机**
|
||||
|
||||
在原有系统上安装虚拟机软件,本文档以VMware Workstation为例,点击“创建新的虚拟机”
|
||||
|
||||

|
||||
|
||||
默认配置即可,点击下一步
|
||||
|
||||

|
||||
|
||||
勾选“安装程序光盘映像文件”,点击“浏览”,选择您下载好的openKylin操作系统镜像文件后,点击下一步
|
||||
|
||||

|
||||
|
||||
默认配置即可,点击下一步
|
||||
|
||||

|
||||
|
||||
编辑虚拟机名称,选择安装位置后,点击下一步
|
||||
|
||||

|
||||
|
||||
根据提示调整磁盘大小,虚拟磁盘选默认的配置即可,点击下一步
|
||||
|
||||
*tips:分配磁盘空间不少于50GB*
|
||||
|
||||

|
||||
|
||||
确认虚拟机配置,如需要自定义调整,点击“自定义硬件”。确认完硬件配置之后点击“完成”
|
||||
|
||||
*tips:**为尽量保证虚拟机体验流畅,**建议内存不少于4GB;CPU内核不少于4个*
|
||||
|
||||

|
||||
|
||||
完成虚拟机创建。点击:“开启此虚拟机”
|
||||
|
||||

|
||||
|
||||
选择“试用试用开放麒麟而不安装(T)”,进入openKylin试用桌面
|
||||
|
||||

|
||||
|
||||
|
||||
|
||||
|
||||
## **第三步:开始安装系统**
|
||||
|
||||
在openKylin试用桌面,点击桌面上的“安装openKylin”图标,开始进行安装前配置
|
||||
|
||||

|
||||
|
||||
选择语言
|
||||
|
||||

|
||||
|
||||
选择时区
|
||||
|
||||

|
||||
|
||||
创建用户
|
||||
|
||||

|
||||
|
||||
选择安装方式(分区)
|
||||
|
||||
1、全盘安装(适合新手小白)
|
||||
|
||||
*tips:虚拟机安装不用担心格式化会丢失文件*
|
||||
|
||||

|
||||
|
||||
2、自定义安装(适合高阶玩家)
|
||||
|
||||
点击“创建分区表”,清空当前分区(*tips:此时不会真的进行擦除*)
|
||||
|
||||

|
||||
|
||||
然后按照您的需求创建分区。一般至少需要创建:根分区(用于“ext4”,挂载点“/”,空间分配大于15GB):
|
||||
|
||||

|
||||
|
||||
efi分区(用于“efi”、空间分配256MB~2GB)
|
||||
|
||||

|
||||
|
||||
点击确定,并确认您选择的分区策略
|
||||
|
||||
*tips:此时反悔还来得及**哦**,点击“开始安装”后将先进行****格式化****,您将失去此硬盘上原有的内容*
|
||||
|
||||

|
||||
|
||||
开始安装进程
|
||||
|
||||

|
||||
|
||||
## **第四步:完成安装**
|
||||
|
||||
安装进度结束后,将提示安装完成。
|
||||
|
||||

|
||||
|
||||
点击“现在重启”,然后按照提示拔出U盘并按“enter”键,系统将自动重启进入系统,此时您的电脑就成功安装openKylin系统啦!!
|
||||
|
||||

|
||||
|
||||
|
||||
|
||||
## **参考视频**
|
||||
|
||||
*视频演示*
|
||||
|
||||
|
||||
|
||||
|
||||
|
||||
# **系统安装FAQ**
|
||||
|
||||
Q:系统安装到96%时卡住了怎么办?
|
||||
|
||||
A:安装进度到96%时一般需要多等待一会(具体时间长短取决于硬件的性能)。如果等待时间过长(超过半个小时),请确认给efi分区分配的空间是否不足,重新分配空间再试一下
|
||||
|
||||
|
||||
|
||||
Q:使用 USB 启动盘安装时,出现"try openKylin without installation"或“install openKylin”,Enter 选择“安装”后,显示器黑屏无任何显示,该怎么办?
|
||||
|
||||
A:方法一:显示黑屏,可能是显卡显示的支持有问题,尝试手动修复。
|
||||
|
||||
移动光标到"install openKylin" , 按"e"进入编辑模式,进入命令行模式,
|
||||
|
||||

|
||||
|
||||
找到''quite splash'',在后面添加“nomodeset”,然后按 F10 键安装。
|
||||
|
||||

|
||||
|
||||

|
||||
|
||||
tips:依照不同显卡进行不同显卡驱动选项的添加,比如使用的是Nvidia显卡,添加 nomodeset
|
||||
|
||||
|
||||
|
||||
Q:系统安装完成之后,提示未检测到无线网卡,该怎么办?
|
||||
|
||||
A:重启,然后在 grub 界面选择高级选项,选择5.15版本的内核重新进入系统,查看网络是否恢复正常
|
||||
|
||||
|
||||
|
||||
Q:安装到最后一步提示安装失败怎么办?
|
||||
|
||||
A:一般是因为镜像文件在下载或者拷贝过程中破损导致的。遇到安装失败报错时,请先检查镜像文件的MD5值和官网的是否一致。计算MD5值的方法:
|
||||
|
||||
Linux系统,Win+T键打开终端,执行命令:
|
||||
|
||||
`md5sum openkylin-1.0-x86_64.iso`
|
||||
|
||||
Windows系统,搜索框输入cmd调出终端,执行命令:
|
||||
|
||||
`certUtil -hashfile openkylin-1.0-x86_64.iso MD5`
|
||||
|
||||
Q:选择启动盘启动,无法成功进入grub界面
|
||||
|
||||
A:请检查BIOS设置了是都关闭了安全检查(secure boot)
|
||||
|
||||
|
||||
Q:如果双系统安装完成后没有启动项选择界面,该怎么解决?
|
||||
|
||||
A:可能是启动项出现问题,可以下载安装用 EasyBCD 软件修复启动项。
|
||||
|
||||
Q:自定义安装,配置完分区后提示没有根分区或efi分区,该怎么办?
|
||||
|
||||
A:根分区对应的是“/”,efi分区需要在分区时将“用于”类型改为 efi,这两个分区是必须要创建的。另外,数据备份分区(对应的是“/data”)、备份还原分区(对应的是“/backup”)以及交换分区(linux-swap),请根据您的需要确认这些分区是否创建。
|
||||
|
||||
Q:配置完分区提示“只能存在一个 efi分区”,该怎么办?
|
||||
|
||||
A:应该是已有的 Windows 系统也存在 efi 分区,如果是双系统安装,我们需要把自己添加的 efi 分区进行删除。如果是单系统安装(windows系统将被覆盖),将已存在的efi分区删掉,重新添加efi分区
|
||||
|
||||
Q:如何查看自己的电脑的BIOS是UEFI还是Legacy?
|
||||
|
||||
A:以windows系统为例,按"win+r"快捷键回车确认,输入"msinfo32",回车,出现系统信息界面,可查看 BIOS 模式,如下图所示:
|
||||
|
||||

|
||||
|
||||
# **附录**
|
||||
|
||||
RISC-V开发板安装openKylin操作
|
||||
|
||||
https://docs.openkylin.top/zh/%E7%A4%BE%E5%8C%BA%E5%BC%80%E5%8F%91%E6%8C%87%E5%8D%97/riscv%E4%B8%8A%E5%AE%89%E8%A3%85openKylin
|
||||
|
||||
ARM开发板安装openKylin操作系统
|
||||
|
||||
https://docs.openkylin.top/zh/%E7%A4%BE%E5%8C%BA%E5%BC%80%E5%8F%91%E6%8C%87%E5%8D%97/arm%E4%B8%8A%E5%AE%89%E8%A3%85openKylin
|
||||
|
|
@ -1,87 +0,0 @@
|
|||
# virt-manager&openKylin-x86虚拟机安装指南
|
||||
## 背景
|
||||
本指南以Fedora服务器上的虚拟机管理器virt-manager为例,安装openKylin系统,并完成openKylin的相关配置。
|
||||
|
||||
## 安装流程
|
||||
### 1. virt-manager下载
|
||||
在本地或远端配置好的服务器安装virt-manager
|
||||
```
|
||||
dnf install virt-manager libvirt qemu-kvm -y
|
||||
service libvirtd start
|
||||
```
|
||||
PS: 可能需要`sudo`权限
|
||||
|
||||
经过一段时间的安装,在shell中输入`virt-manager`确定是否成功安装成功。
|
||||
|
||||
PS2: 若在服务器配置,则ssh登录时需要-X参数`ssh -X username@x.x.x.x`,使用此命令需要配置
|
||||
X11代理,具体配置参见[此文](../其他/ssh-X11代理配置.md)。
|
||||
|
||||
### 2. iso准备
|
||||
[官网](https://www.openkylin.top/downloads/index-cn.html)中下载iso镜像
|
||||
同时也可以利用wget命令直接下载到本地:
|
||||
```
|
||||
wget https://mirror.lzu.edu.cn/openkylin-cdimage/yangtze/openkylin-0.9.5-x86_64.iso
|
||||
```
|
||||
|
||||
### 3. 安装开始
|
||||
运行`virt-manager`,选择文件-新建虚拟机
|
||||
|
||||

|
||||
|
||||
选择导入现有磁盘映像
|
||||
|
||||

|
||||
|
||||
选择存储iso的路径,并选择操作系统为`Generic OS.`
|
||||
|
||||

|
||||
|
||||
之后选择合适的内存&CPU个数
|
||||
|
||||

|
||||
|
||||
选择合适的硬盘大小分配给虚拟机,最好大于20G
|
||||
|
||||

|
||||
|
||||
进入该菜单,选择安装开放麒麟
|
||||
|
||||

|
||||
|
||||
之后语言选择设置“中文(简体)”,点击下一步
|
||||
|
||||

|
||||
|
||||
时区选择“上海”,点击下一步
|
||||
|
||||

|
||||
|
||||
用户信息设置完成后,点击下一步
|
||||
|
||||

|
||||
|
||||
选择全盘安装,并点击磁盘位置。
|
||||
|
||||

|
||||
|
||||
格式化全部磁盘,点击开始安装,重启后,安装即完成。
|
||||
|
||||

|
||||
|
||||
## 拓展知识——Linux上应用广泛的虚拟机管理软件
|
||||
#### KVM
|
||||
KVM是在包含虚拟化扩展的硬件上为Linux提供的完整虚拟化解决方案。KVM为各种各样的操作系统提供硬件虚拟化,包括Linux、Windows、macOS、ReactOS和Haiku。使用KVM,可以在未修改的Linux或Windows镜像上运行多个虚拟机。每个虚拟机都有自己的虚拟硬件:网卡、硬盘、显卡等等。
|
||||
|
||||

|
||||
#### QEMU
|
||||
QEMU是一个通用的、开源的机器仿真器。当用作仿真器时,QEMU可以在另一台机器(如自己的x86_64 PC)上运行操作系统和程序。当用作虚拟器时,QEMU通过使用KVM直接在主机CPU上执行客户代码来实现近乎本机的性能。
|
||||
|
||||

|
||||
#### Libvirt
|
||||
Libvirt是一个库和守护程序,提供了用于管理虚拟化主机的稳定的开源API。它针对多个虚拟机管理程序,包括QEMU,KVM,LXC,Xen,OpenVZ,VMWare ESX,VirtualBox等。
|
||||
|
||||

|
||||
#### Virt-manager
|
||||
Virt-manager是用于通过libvirt管理虚拟机的桌面用户界面。它主要针对KVM虚机,但也管理Xen和LXC。它还包括命令行配置工具virt-install。其实virt-manager就是服务于虚拟机,而且易于使用的管理工具。如可以使用virt-manager在Linux上运行Windows环境,反之也可以。
|
||||
|
||||

|
||||
|
|
@ -1,65 +0,0 @@
|
|||
---
|
||||
title: 安装指南(MacOS)
|
||||
description:
|
||||
published: true
|
||||
date: 2024-05-08T07:38:12.847Z
|
||||
tags:
|
||||
editor: markdown
|
||||
dateCreated: 2024-05-08T07:24:21.392Z
|
||||
---
|
||||
|
||||
# 安装指南(For MacOS)
|
||||
|
||||
本篇适用于搭载Intel、Apple Silicon芯片的Mac笔记本,详细介绍了在macOS中通过虚拟机安装openKylin开源操作系统的安装教程,(Windows、Linux安装教程请移步 https://docs.openkylin.top/zh/社区参与指南/openKylin下载地址和安装方法 )
|
||||
|
||||
# 准备工作
|
||||
安装使用openKylin开源操作系统的第一步,就是获取openKylin开源操作系统的镜像文件,我们可以直接在openKylin官网进行下载。
|
||||
|
||||
下载链接:https://www.openKylin.top/downloads 选择合适的版本(以x86架构64位为例)
|
||||
|
||||
/download-x86.png)
|
||||
# 一.安装VMware Fusion
|
||||
|
||||
VMware Fusion 提供了无需重新启动即可在 Apple Mac 上运行 Windows、Linux 等操作系统的最佳方式。
|
||||
|
||||
Fusion 13 支持运行 macOS 12 及更高版本的 Intel 和 Apple Silicon Mac,提供面向开发人员、IT 管理员和日常用户的功能特性。
|
||||
|
||||
使用以下链接即可开始免费使用功能齐全的 30 天试用版(无需注册)
|
||||
|
||||
下载链接:https://www.vmware.com/cn/products/fusion/fusion-evaluation.html
|
||||
|
||||
/VMware-Fusion-download.png)
|
||||
|
||||
# 二.安装openKylin开源操作系统
|
||||
|
||||
打开虚拟机软件 VMware Fusion,在文件菜单中点击新建;
|
||||
|
||||
/%E6%96%B0%E5%BB%BA%E8%99%9A%E6%8B%9F%E6%9C%BA.png)
|
||||
|
||||
将准备工作中下载的ISO文件拖入窗口,创建虚拟机;
|
||||
|
||||
/%E5%AE%89%E8%A3%85%E8%99%9A%E6%8B%9F%E6%9C%BA.png)
|
||||
|
||||
进入虚拟机引导界面后,按照默认选项,点击继续;
|
||||
|
||||
选择“稍后安装操作系统”,点击下一步;
|
||||
|
||||
客户机操作系统选择“Linux”,版本选择Ubuntu 64位,点击下一步;
|
||||
|
||||
输入虚拟机的名称以及选择安装的路径,点击下一步;
|
||||
|
||||
然后可以在硬件配置界面对内存、处理器等进行一系列的设置,设置完成后点击右下角的关闭按钮,回到新建虚拟机导向后,点击完成。此时会自动跳转到虚拟机的开机界面,点击“开启此虚拟机”开始进行系统安装。
|
||||
|
||||
/%E5%AE%8C%E6%88%90%E8%99%9A%E6%8B%9F%E6%9C%BA.png)
|
||||
|
||||
|
||||
语言选择设置“中文(简体)”,点击下一步;
|
||||
|
||||
|
||||
时区选择“上海”,点击下一步;
|
||||
|
||||
|
||||
用户信息设置完成后,点击下一步;
|
||||
|
||||
|
||||
等待安装完成,点击“现在重启”按钮,就可以在虚拟机上使用openKylin开源操作系统了。
|
||||
|
|
@ -1,47 +0,0 @@
|
|||
# <center>Linux中,你一定要掌握的网络基本命令!</center>
|
||||
#### <center>作者:小K</center>
|
||||
#### <center>2022-04-22 23:36:00</center>
|
||||
|
||||
|
||||
不论你是一个有追求的 Linux 系统管理者,或是 Linux 狂热者,这些基础且重要的 Linux 网络命令你一定要了解!
|
||||
|
||||
在学习 Linux 的过程中,大家都会非常注意命令行的运用,想必也看过很多书来进行学习。在今天的文章中,我(注:作者为 Abhishek Prakash)给大家总结一下曾让我在计算机网络工程这门课上,帮助我拿到高分的网络命令集。欢迎大家拿出小抄赶紧记上,希望对你也有用哦。
|
||||
|
||||
### 网络连通性
|
||||
Ping:发送一个 ICMP 回声请求消息给主机,一直持续到到你按下 Ctrl+C 。Ping 表示一个包通过 ICMP 从你的机器发送出去,然后在IP层得到回应。Ping 可以检测你与另一台主机是否连通。
|
||||
Telnet host:在指定的端口与主机交互。telnet 端口默认是 23。其他比较常用的端口有回送端口7,用来发送邮件 SMTP 25,用户查询79。使用 Ctrl+] 退出 telnet。
|
||||
|
||||
### ARP
|
||||
ARP 是地址解析协议,用来将 32位Ipv4地址(IP 地址)转换为48位MAC地址(以太网地址)的。Root 用户可以增加/删除 ARP 条目。其中 ARP 的条目都是缓存在内核中的,一般在20分钟后会自动删除。但 root 用户可以创建永久性的 ARP 条目。
|
||||
arp -a:打印 ARP 表
|
||||
arp -s[pub]:增加条目
|
||||
arp -a -d:删除所有条目
|
||||
|
||||
### 路由
|
||||
netstat -r:打印路由表。路由表存储在内核中,ip 通过它来将包发送到外网。
|
||||
routed:执行动态路由选择的 BSD 守护进程。实现 RIP 路由协议。只能在 root 权限下使用。
|
||||
gated:gated 是实现 RIP 的另一个路由守护进程。同时使用 OSPF/EGP/RIP 。只能在 root 权限下使用。
|
||||
traceroute:可用来追踪IP数据包经过的路由信息。
|
||||
netstat -rnf inet:可显示 IPv4 的路由表。
|
||||
sysctl net.inet.ip.forwarding=1:使数据包继续传递(把一个主机变成路由)。
|
||||
route:route 命令用来在路由表中设置静态路由。所有从 PC 到 IP/SubNet 的信息都要经过指定的网关 IP。这命令还可以用来设定默认路由。
|
||||
route add|delete [-net|-host]:添加/删除静态路由(如:route add 192.168.20.0/24 192.168.30.4)。
|
||||
route flush:删除所有路由。
|
||||
route add -net 0.0.0.0 192.168.10.2:增加一个默认路由。
|
||||
|
||||
### 重要文件
|
||||
/etc/hosts:IP地址及名字
|
||||
/etc/networks:IP地址及网络名字
|
||||
/etc/protocols:协议号及协议名字
|
||||
/etc/services:tcp/udp服务名字对应的端口号
|
||||
|
||||
### 工具以及网络性能分析
|
||||
ifconfig[up]:开启接口
|
||||
ifconfig[down|delete]:停止接口
|
||||
tcpdump -i -vvv:抓取和分析数据包的工具
|
||||
netstat -w [seconds] -l [interface]:显示网络设置和数据
|
||||
|
||||
### 其他
|
||||
nslookup:通过查询 DNS 服务器将 IP 转换成名字,或把名字转换成 IP。比如,nslookup ubuntukylin.com 会得到 ubuntukylin.com 的IP地址。
|
||||
ftp:在本地主机和远程主机之间传送文件。
|
||||
rlogin:远程登陆主机。
|
||||
|
|
@ -1,239 +0,0 @@
|
|||
# <center>Linux命令及Linux终端的20个趣事</center>
|
||||
#### <center>作者:小K</center>
|
||||
#### <center>2022-04-22 23:36:00</center>
|
||||
|
||||
玩Linux其乐无穷!哈哈!不相信?记住我的话,在文章结尾时你就会相信Linux确实好玩了。
|
||||

|
||||
### 命令:sl (蒸汽机车)
|
||||
你可能了解 ‘ls’ 命令,并经常使用它来查看文件夹的内容。但是,有些时候你可能会拼写成 ‘sl’ ,这时我们应该如何获得一些乐趣而不是看见“command not found”呢?
|
||||
|
||||
安装 sl
|
||||

|
||||
输出
|
||||

|
||||
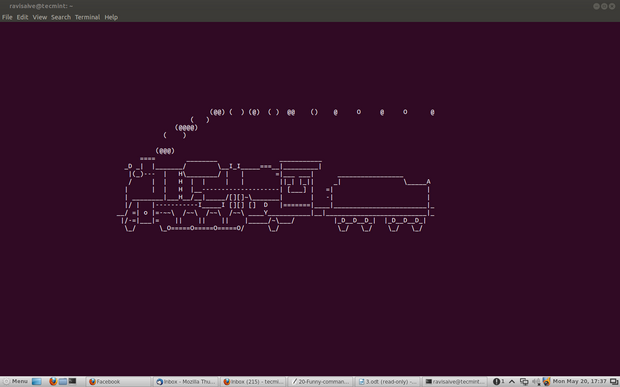
|
||||
|
||||
当你敲入的是‘LS‘而不是’ls‘时,这个命令也会运行。
|
||||
|
||||
### 命令:telnet
|
||||
|
||||
非也!非也!!这可不像它平常那样复杂。你可能很熟悉telnet,Telnet 是一个文本化的双向网络协议。这里你不需要安装什么东西,只需要有一个Linux系统和一个连通的网络。
|
||||

|
||||
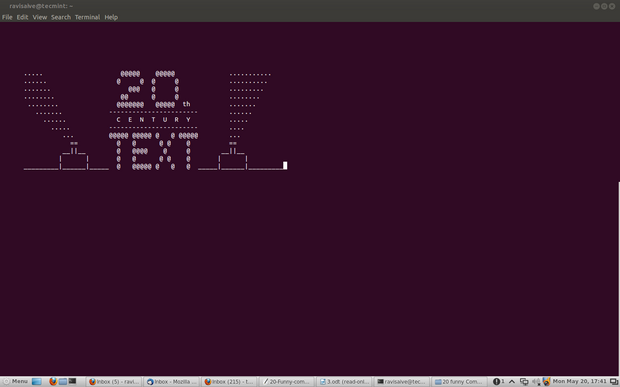
|
||||
|
||||
### 命令:fortune
|
||||
|
||||
试试你未知的运气,终端里有时也有好玩有趣的东西。
|
||||
|
||||
安装 fortune
|
||||
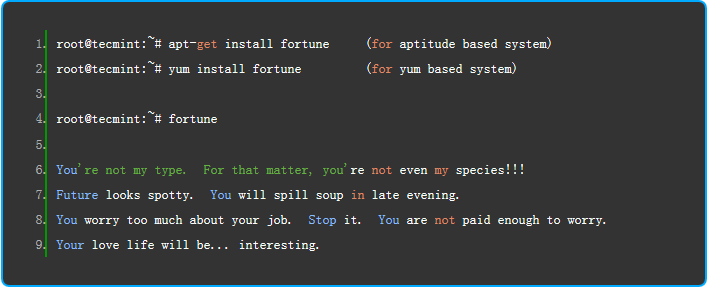
|
||||
|
||||
### 命令:rev(翻转)
|
||||
|
||||
它会把传递给它的每个字符串都反过来,反向输出字符串,是不是很好玩。
|
||||
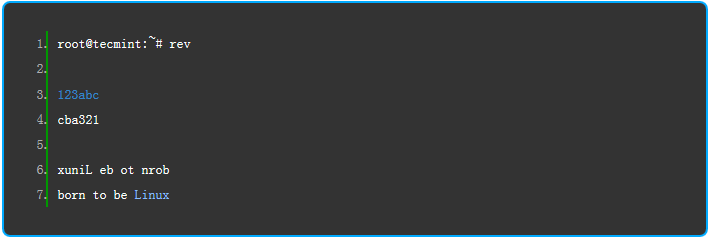
|
||||
|
||||
### 命令:factor
|
||||
|
||||
该谈点儿关于Mathematics的了,这个命令输出给定数字的所有因子。
|
||||
|
||||
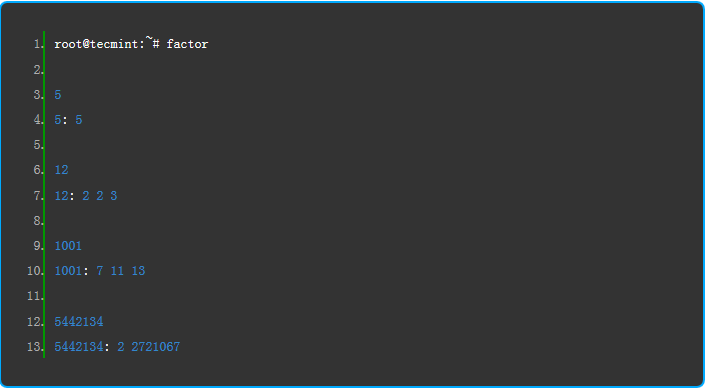
|
||||
|
||||
### 命令:script
|
||||
|
||||
好的,这不是什么命令,而是一个脚本,一个很有趣的脚本。
|
||||
|
||||
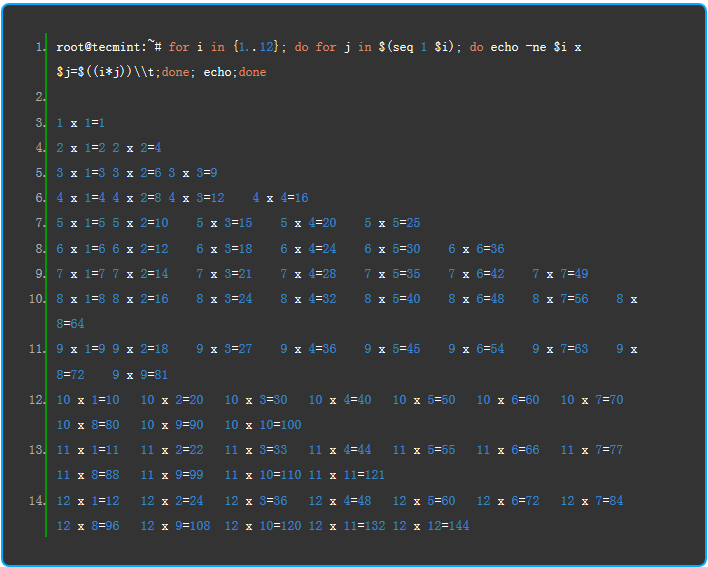
|
||||
|
||||
### 命令:cowsay
|
||||
|
||||
## cowsay
|
||||
|
||||
一个在终端用ASCII码组成的小牛,这个小牛会说出你想要它说的话。
|
||||
|
||||
安装cowsay
|
||||

|
||||
|
||||
输出
|
||||
|
||||
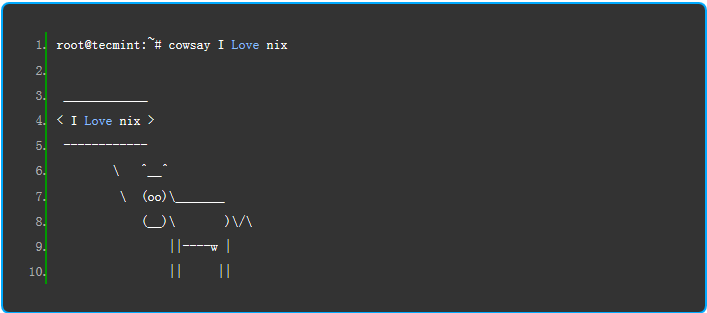
|
||||
|
||||
如果用管道将‘fortune command’命令重定向到cowsay会怎样呢?
|
||||
|
||||
输入
|
||||
|
||||
> $ root@tecmint:~# fortune | cowsay
|
||||
|
||||
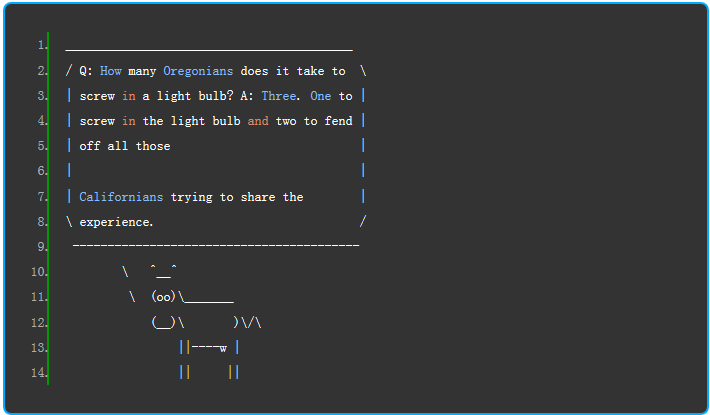
|
||||
|
||||
提示:‘|’是管道命令符,它通常将一个命令的输出作为下一个命令的输入。在上面的例子中‘fortune’的输出作为‘cowsay’命令的输入。管道命令经常在脚本和程序编写中使用。
|
||||
|
||||
## xcowsay
|
||||
|
||||
xcowsay是一个图形界面程序,它与cowsay类似,只是以一种图形的方式来表达,可以说是X版本的cowsay。
|
||||
|
||||

|
||||
|
||||
输出
|
||||
|
||||

|
||||
|
||||
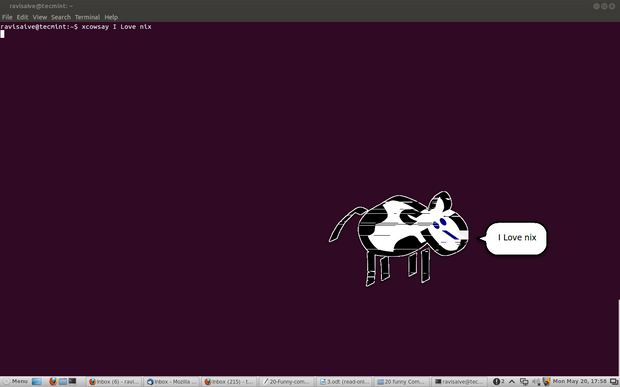
|
||||
|
||||
## cowlink
|
||||
|
||||
cowthink是另一个命令,运行“cowthink Linux is sooo funny ”看看它与cowsay的不同吧。
|
||||

|
||||
|
||||
输出
|
||||
|
||||
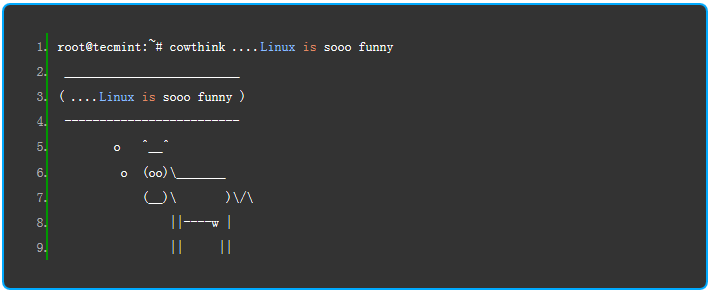
|
||||
|
||||
### 命令:yes
|
||||
|
||||
yes 是一个非常有趣又有用的命令,尤其对于脚本编写和系统管理员来说,它可以自动地生成预先定义的响应或者将其传到终端。
|
||||
|
||||
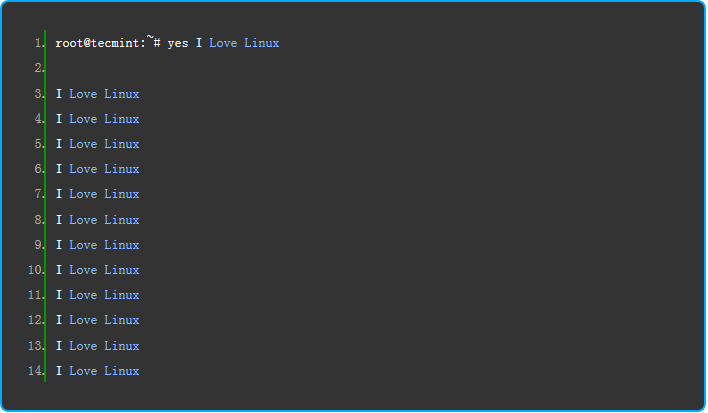
|
||||
|
||||
提示: (直到你按下ctrl+c才停止)
|
||||
|
||||
### 命令: toilet
|
||||
|
||||
什么,你在开玩笑吗? 当然没有!但肯定的是这个命令的名字太搞了,我也不知道这个命令的名字从何而来。
|
||||
|
||||
安装toilet
|
||||
|
||||

|
||||
|
||||
输出
|
||||
|
||||
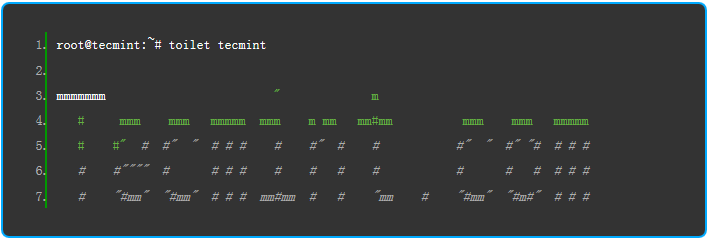
|
||||
|
||||
这个命令甚至提供了一些颜色和字体格式。
|
||||
|
||||

|
||||
|
||||
提示:Figlet 是另外一个与toilet产生的效果类似的命令。
|
||||
|
||||
### 命令:cmatrix
|
||||
|
||||
你可能看过好莱坞的电影《黑客帝国》,并陶醉于被赋予Neo的能看到在矩阵中任何事物的能力,或者你会想到一幅类似于‘Hacker’的桌面的生动画面。
|
||||
|
||||
安装 cmatrix
|
||||
|
||||

|
||||
|
||||
输出
|
||||
|
||||

|
||||
|
||||
### 命令: oneko
|
||||
|
||||
可能你坚信Linux的鼠标指针永远是同样的黑色或白色,一点儿也不生动,那你就错了。“oneko”是一个会让“Jerry”变成鼠标指针并附着到你鼠标上的一个软件包。
|
||||
|
||||
安装 oneko
|
||||
|
||||
.png)
|
||||
|
||||
输出
|
||||
|
||||

|
||||
|
||||
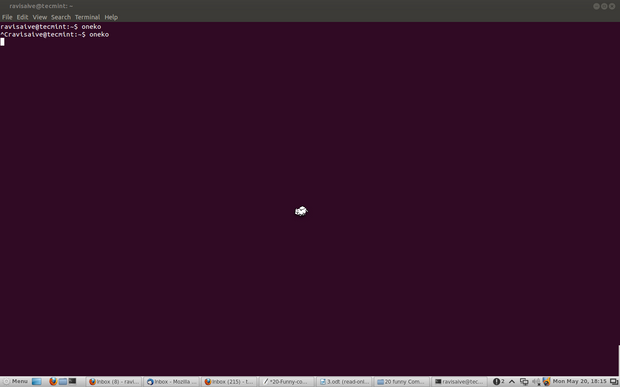
|
||||
|
||||
提示:关闭运行着oneko的终端时,Jerry也会随之消失,重新启动终端时也不会再出现。你可以将这个程序添加到启动选项中然后继续使用它。
|
||||
|
||||
### Fork炸弹
|
||||
|
||||
这是一段非常欠抽的代码,运行这个命令的后果自己负责。这个命令其实是一个fork炸弹,它会进行指数级的自乘,直到所有的系统资源都被利用或者系统挂起(想要见识这个命令的威力你可以试一次这个命令,但是后果自负,记得在运行它之前关掉并保存其它所有程序和文件)。
|
||||
|
||||

|
||||
|
||||
### 命令:while
|
||||
|
||||
下面的”while“命令是一个脚本,这个脚本可以为你提供彩色的日期和文件,直到你按下中断键(ctrl+c)。
|
||||
|
||||
复制粘贴这个命令到你的终端。
|
||||
|
||||

|
||||
|
||||
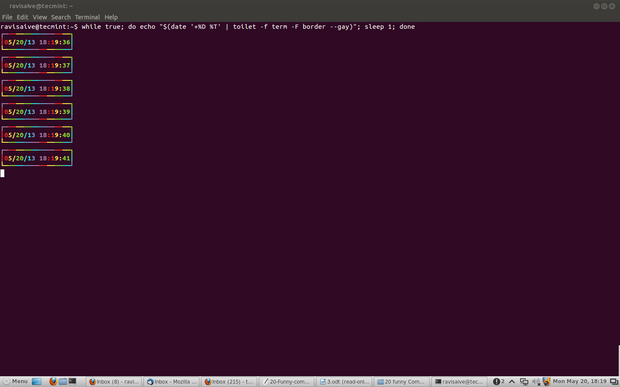
|
||||
|
||||
提示:以上脚本通过下面的修改也会产生类似的输出但是还是有点不同的,在你的终端试试吧。
|
||||
|
||||

|
||||
|
||||
### 命令: espeak
|
||||
|
||||
将你的多媒体音箱的音量调到最大,将这个命令复制到你的终端,来看看你听到上帝的声音时的反应吧。
|
||||
|
||||
安装 espeak
|
||||
|
||||

|
||||
|
||||
输出
|
||||
|
||||

|
||||
|
||||
### 命令: aafire
|
||||
|
||||
在你的终端放一把火如何。把这个“aafire”敲到你的终端,不需要什么引号看看这神奇的一幕吧。
|
||||
安装 aafire
|
||||
|
||||

|
||||
|
||||
输出
|
||||
|
||||

|
||||
|
||||
|
||||
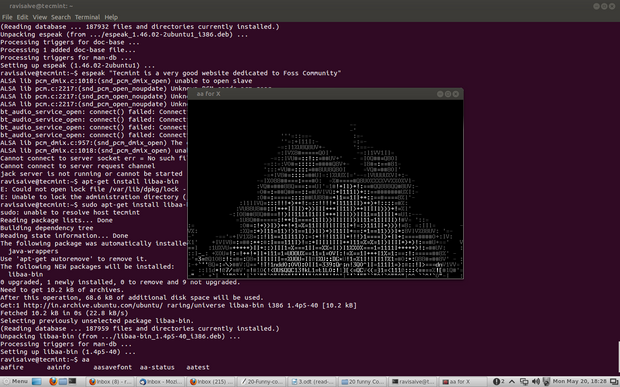
|
||||
|
||||
按下任意键终止该程序。
|
||||
|
||||
### 命令: bb
|
||||
|
||||
首先安装“apt-get install bb”,然后敲入“bb”看看会发生什么吧。
|
||||
|
||||

|
||||
|
||||
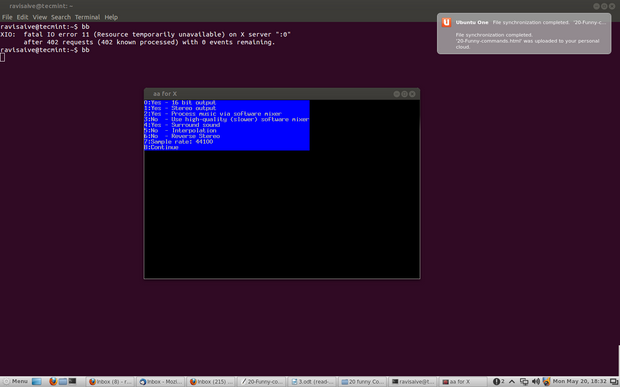
|
||||
|
||||
### 命令: url
|
||||
|
||||
如果在你的朋友面前用命令行来改变你的 twitter status 会不会很酷呢。用你的用户名密码和你想要的状态分别替换username, password 和“your status message“就可以了。
|
||||
|
||||

|
||||
|
||||
### ASCIIquarium
|
||||
|
||||
想要在终端弄一个水族馆该,怎么办?
|
||||
|
||||
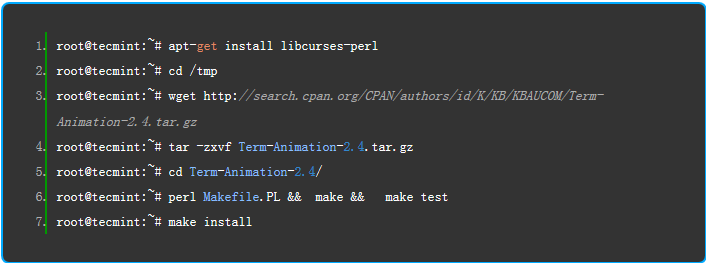
|
||||
|
||||
|
||||
下载并安装ASCIIquarium。
|
||||
|
||||
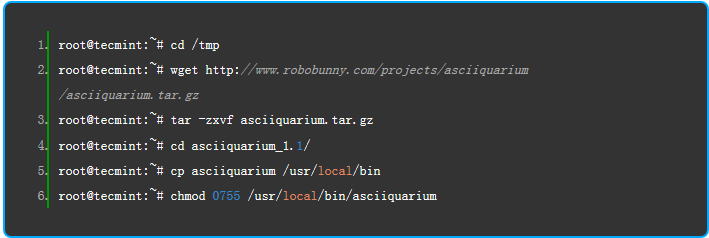
|
||||
|
||||
最后在终端运行“asciiquarium”或者“/usr/local/bin/asciiquarium”,记得不要加引号,神奇的一幕将在你眼前展现。
|
||||
|
||||

|
||||
|
||||
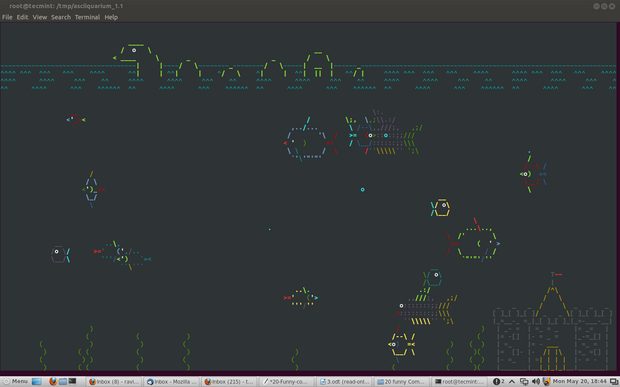
|
||||
### 命令: funny manpages
|
||||
首先安装“apt-get install funny-manpages”然后运行下面命令的man手册。
|
||||
|
||||
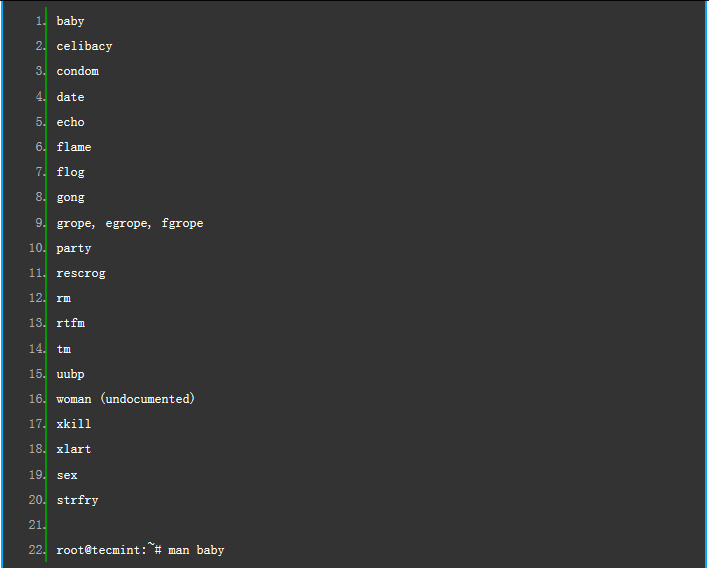
|
||||
|
||||
### Linux Tweaks
|
||||
该到了做一些优化的时候了。
|
||||
|
||||
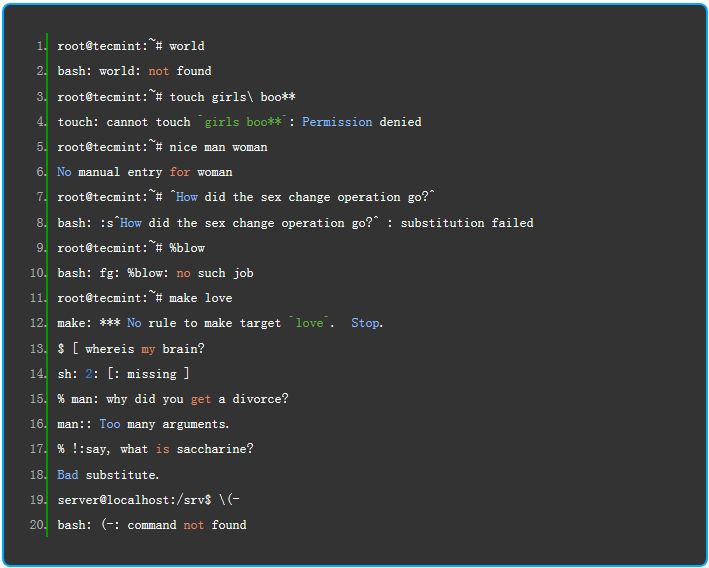
|
||||
|
||||
Linux总是sexy:who | grep -i blonde | date; cd ~; unzip; touch; strip; finger; mount; gasp; yes; uptime; umount; sleep(如果你知道我的意思,汗!)
|
||||
|
||||
还有一些其它的命令,只是这些命令并不能在所有的系统上运行,所以本文没有涉及到。比如说dog , filter, banner。
|
||||
|
||||
使用愉快,你可以稍后再对我说谢谢:)
|
||||
|
||||
|
|
@ -1,106 +0,0 @@
|
|||
# <center>Linux文件基本操作</center>
|
||||
#### 作者:winifred
|
||||
#### 时间:2023.3.15
|
||||
|
||||
## 一、文件目录
|
||||
|
||||
### 1.1 ls 命令
|
||||
`ls` 命令用于打印当前目录清单,可以查看文件权限(包括目录、文件夹、文件权限)查看目录信息等。
|
||||
|
||||
命令格式:`ls [选项] [目录名]`
|
||||
|
||||
常用参数:
|
||||
- -a:列出所有文件,包括以 . 开头的隐含文件
|
||||
- -l:列出文件的权限、所有者、文件大小等信息
|
||||
- -t:以文件修改时间排序
|
||||
|
||||
### 1.2 cd 命令
|
||||
`cd` 命令用于切换当前目录至指定的目录。
|
||||
|
||||
命令格式:`cd [目录名]`
|
||||
|
||||
常用范例:
|
||||
- `cd /`:切换到根目录
|
||||
- `cd ..`:切换到上一级目录
|
||||
- `cd ~`:切换到用户主目录
|
||||
|
||||
### 1.3 pwd 命令
|
||||
`pwd `命令用于判定当前目录在文件系统内的确切位置。
|
||||
|
||||
命令格式:`pwd [选项]`
|
||||
|
||||
常用参数:
|
||||
- -P:显示实际物理路径
|
||||
- -L:当目录为连接路径时,显示连接路径
|
||||
|
||||
## 二、文件基本操作
|
||||
|
||||
### 2.1 新建文件
|
||||
使用`touch`或`vi`命令创建空白文件。
|
||||
|
||||
常用范例:
|
||||
```linux
|
||||
touch test.md
|
||||
vi test.md
|
||||
```
|
||||
|
||||
### 2.2 新建目录
|
||||
使用`mkdir`命令创建一个空目录,也可同时指定创建目录的权限属性。
|
||||
|
||||
常用范例:
|
||||
- 创建名为 mydir 的空目录:`mkdir mydir`
|
||||
- 创建多级目录:`mkdir -p A/B/C`
|
||||
|
||||
### 2.3 删除文件/目录
|
||||
使用`rm`命令删除一个文件 ,使用 -f 参数表示强制删除,使用 -r 参数删除目录。
|
||||
|
||||
常用范例:
|
||||
- 删除 test.md 文件:`rm test.md`
|
||||
- 强制删除 test.md 文件:`rm -f test.md`
|
||||
- 删除A文件夹:`rm -r A`
|
||||
|
||||
### 2.4 复制文件/目录
|
||||
使用`cp`命令复制一个文件到指定目录,使用 -r 参数复制目录。
|
||||
|
||||
命令格式:
|
||||
- 复制文件:`cp [文件名] [目录]`
|
||||
- 复制目录:`cp -r [文件名] [目录]`
|
||||
|
||||
常用范例:
|
||||
- 复制 test.md 文件到 C 文件夹:`cp test.md /home/user/A/B/C`
|
||||
> 需要进入 test.md 文件所在目录
|
||||
- 复制 A 到 alphabet 文件夹:`cp -r A alphabet`
|
||||
|
||||
### 2.5 移动和重命名文件
|
||||
使用`mv`命令移动文件(剪切)或重命名文件
|
||||
|
||||
命令格式:
|
||||
- 移动文件:`mv [源目录文件] [目的目录]`
|
||||
- 重命名文件:`mv [原文件名] [新文件名]`
|
||||
|
||||
常用范例:
|
||||
- 将文件 file 移动到 filedir目录:`mv file filedir`
|
||||
- 将文件 file1 重命名为 file2:`mv file1 file2`
|
||||
|
||||
### 2.6 查看文件
|
||||
#### 2.6.1 cat,tac 命令
|
||||
`cat` 和 `tac` 命令用来打印文件内容到标准输出(终端),其中 cat 为行数正序显示,tac 为行数倒序显示。
|
||||
|
||||
常用范例:
|
||||
- 查看 /etc/passwd 文件:`cat /etc/passwd`
|
||||
- 显示行号:`cat -n /etc/passwd`
|
||||
|
||||
#### 2.6.2 more 命令
|
||||
`more` 用来"阅读"一个文件的内容。可以使用 Enter 向下滚动, Space打印全部,q 退出。
|
||||
|
||||
#### 2.6.3 head,tail 命令
|
||||
查看文件的头几行和尾几行,-n 参数用来表示要查看的行数。
|
||||
|
||||
### 2.7 grep 命令
|
||||
`grep`命令用于找到文件中的匹配文本,并且能够接受正则表达式和通配符,同时可以用多个`grep`命令选项来生成各种格式的输出。
|
||||
|
||||
命令格式:`grep [选项] pattern [file]`
|
||||
|
||||
常用范例:
|
||||
- 将 /etc/passwd 文件中出现 root 的行取出来:`grep "root" /etc/passwd`
|
||||
- 将 /etc/passwd 文件中没有出现 root 的行取出来:`grep -v "root" /etc/passwd`
|
||||
|
|
@ -1,95 +0,0 @@
|
|||
# <center>Linux新手大礼包:学习Linux你必须知道的那些事儿</center>
|
||||
#### <center>作者:小K</center>
|
||||
#### <center>2022-04-22 23:36:00</center>
|
||||
|
||||
欢迎加入 Linux 的大家庭!对你来说,这可能还是一个陌生的领域,不过相信随着逐步深入的了解,你会喜欢上 Linux,喜欢上开源的!首先,让我们来看一下,Linux新手应该注意和了解哪些事情吧!
|
||||
|
||||
### 1. 认识几个大牛
|
||||
|
||||
Linus Torvalds
|
||||
生于1969年12月28日的芬兰赫尔辛基市,拥有美国国籍。他是 Linux 内核的最早作者,随后发起了这个开源项目,担任 Linux 内核的首席架构师与项目协调者,是当今世界最著名的电脑程序员、黑客之一。他还发起了 Git 这个开源项目,并为主要的开发者。
|
||||
|
||||
Richard Matthew Stallman
|
||||
简称 RMS,生于1953年3月16日,美国自由软件运动的精神领袖、GNU 计划以及自由软件基金会的创立者。作为一个著名的黑客,他的主要成就包括Emacs及后来的 GNU Emacs,GNU C 编译器及GDB调试器。他所写作的GNU通用公共许可证是世上最广为采用的自由软件许可证,为Copyleft观念开拓出一条崭新的道路。
|
||||
|
||||
Eric Steven Raymond
|
||||
生于1957年12月4日,程序员,《大教堂与市集》的作者、《新黑客词典》("Jargon File")的维护人、著名黑客。作为《新黑客词典》的主要编撰人以及维护者,雷蒙很早就被认为是黑客文化的历史学家以及人类学家。但是在1997年以后,雷蒙被广泛公认为是开放源代码运动的主要领导者之一,并且是最为大众所知道(并最具争议性)的黑客。
|
||||
|
||||
### 2. 了解Linux家族的明星成员
|
||||
**Red Hat Enterprise Linux**:Red Hat Enterprise Linux 是 Red Hat 公司的 Linux 发行版,面向商业市场,包括大型机。红帽公司从 Red Hat Enterprise Linux 5 开始对企业版 LINUX 的每个版本提供10年的支持,Red Hat Enterprise Linux 常简作 RHEL。Red Hat Enterprise Linux 大约3年发布一个新版本。
|
||||
|
||||
**Fedora Linux**:Fedora Linux 是较具知名度的 Linux 发行版之一。它是一套功能完备、更新快速的免费操作系统。而对赞助者 Red Hat 公司而言,它是许多新技术的测试平台,被认为可用的技术最终会加入到 Red Hat Enterprise Linux 中。
|
||||
|
||||
**Centos**:CentOS 全名为“社区企业操作系统”(Community Enterprise Operating System),是Linux发布版之一,它是来自于 Red Hat Enterprise Linux 依照开放源代码规定发布的源代码所编译而成。由于出自同样的源代码,因此有些要求高度稳定性的服务器以CentOS替代商业版的 Red Hat Enterprise Linux 使用。两者的不同,在于 CentOS 并不包含封闭源代码软件。CentOS 对上游代码的主要修改是为了卸载不能自由使用的商标。
|
||||
|
||||
**Ubuntu**:Ubuntu 是一个以桌面应用为主的 GNU/Linux 操作系统,其名称来自非洲南部祖鲁语或豪萨语的“ Ubuntu ”一词,意思是“人性”。 Ubuntu 基于 Debian 发行版,与 Debian 的不同在于它每6个月会发布一个新版本。
|
||||
|
||||
**SUSE Linux**:SUSE 是 Linux 操作系统其中一个发布版,也是德国的一个发布版。SUSE Linux 目前专注于企业市场。
|
||||
|
||||
**openSUSE**:openSUSE 是一个开放社区的计划,号称“最美丽的 Linux 发行版”。
|
||||
|
||||
**Debian**:Debian 是一种自由操作系统,全称 Debian GNU/Linux,由Debian计划(Debian Project)组织维护,Debian 是一个纯粹由自由软件所组合而成的操作环境。
|
||||
|
||||
**Archlinux**:Arch Linux(或称Arch)是一种以轻量简洁为设计理念的Linux发行版。其开发团队秉承简洁、优雅、正确和代码最小化的设计宗旨。Arch Linux 项目受 CRUX 启发,由 Judd Vinet 于2002年启动。
|
||||
|
||||
更多Linux版本请看这里: [Linux系统家族族谱](https://zhuanlan.zhihu.com/p/313443723)
|
||||
|
||||
### 3. 初学者必读的Linux基础书籍
|
||||
要想学好Linux,你至少需要:一本好入门教材、一本linux指令参考手册、linux系统管理手册、讲解linux系统原理的书。这里我们推荐几部公认的好书:
|
||||
* [《 鸟哥的Linux私房菜 基础学习篇》](https://book.douban.com/subject/4889838/) 鸟哥著;人民邮电出版社
|
||||
* [《 鸟哥的Linux私房菜 服务器架设篇》](https://book.douban.com/subject/10794788/) 鸟哥著;机械工业出版社
|
||||
* [《 Linux命令、编辑器与Shell编程》](https://book.douban.com/subject/25750712/) [美]索贝尔(Sobell·M.G.) 著; 清华大学出版社
|
||||
* [《 Linux设备驱动程序》](https://book.douban.com/subject/1723151/) 科波特著; 中国电力出版社
|
||||
* [《 深入理解Linux内核》](https://book.douban.com/subject/2287506/) (美)博韦,西斯特著; 中国电力出版社
|
||||
* [《 UNIX环境高级编程》](https://book.douban.com/subject/1788421/) W.Richard Stevens / Stephen A.Rago 著;人民邮电出版社
|
||||
|
||||
### 4. 熟悉Linux常用命令
|
||||
|
||||
* man :任何时候你觉得对一个命令行不是很确定,都可以通过输入“man + 命令”来了解这个命令能确切是做什么的。
|
||||
* ls :列出目录内容。
|
||||
* pwd :在终端中显示当前工作目录的全路径。
|
||||
* cd :要变更你当前所在的目录。
|
||||
* mkdir :创建一个新的目录。
|
||||
* cp :复制文件/重命名文件。
|
||||
* mv :移动文件。
|
||||
* find 和 locate:搜索文件。
|
||||
* kill :快速关闭一个进程。
|
||||
* passwd :更改密码。
|
||||
* md5sum :计算和检验MD5信息签名
|
||||
* history :查询历史记录命令。
|
||||
* sudo :(super user do)命令允许授权用户执行超级用户或者其它用户的命令。
|
||||
* touch :创建一个新文件,或者将文件的访问和修改时间更新为当前时间。
|
||||
* chmod :修改文件的访问权限。
|
||||
* chown :改变文件拥有者和所在用户组。
|
||||
* apt :APT是一个为Debian系列系统(Ubuntu,Kubuntu等等)开发的高级包管理器,在Gnu/Linux系统上,它会为包自动智能地搜索、安装、升级以及解决依赖问题。
|
||||
|
||||
### 5. 小心新手常犯的几个错误
|
||||
**不要以根用户登录**:这是使用Unix的惯例,除非必须那么不要轻易在根用户下运行任何东西。
|
||||
|
||||
**文件命名混乱**:避免使用美元符($),括弧和百分号(%)等特殊字符,这些字符对于shell有着特殊意义,可能会引起冲突。避免使用空格,不要使用无效字符,“/”是根目录专用的。
|
||||
|
||||
**所有文件都混在一起**:将Home目录放在一个独立的分区上,可以在你重装系统甚至升级你的整个版本而不会丢失你的数据和个人设置。
|
||||
|
||||
**试图点击运行.exe文件**:除非你安装了WINE,双击那些.exe文件毫无用处。新用户需要知道,无论是Linux还是Windows,都只会运行针对自身系统开发的应用程序。
|
||||
|
||||
**以默认格式向微软Office用户发送OpenOffice文档**:微软产品对其它操作系统和其它应用程序的友好性并不强,许多新Linux用户在共享文件给朋友时往往会遇到麻烦,因为对方无法阅读他们共享的文件格式,因此新Linux用户要注意存储文件的格式,确保它们能够被微软类似应用所打开。
|
||||
|
||||
**忽视更新**:新的更新可以为一些新的漏洞打上补丁。维持更新可以在一个易受损的系统与一个安全的系统之间构造分水岭。Linux的安全来自于不断地维护。
|
||||
|
||||
以上是一些操作习惯方面的错误,还有一些技术类型的错误,你可以查看《 避免UNIX和Linux中的常见错误》
|
||||
|
||||
### 6. 常去逛逛一些Linux社区和网站
|
||||
国内的专业Linux网站
|
||||
[ChinaUnix](https://www.chinaunix.net/): 创办于2001年,是一个以讨论Linux/Unix类操作系统技术、软件开发技术、数据库技术和网络应用技术等为主的开源技术社区网站。
|
||||
|
||||
[LinuxCN](https://linux.cn/):Linux中国是专注于中文Linux技术、资讯的社区,在这里你可以获得一手的Linux资讯和技术知识。
|
||||
|
||||
国外著名Linux网站
|
||||
[Linux Online](https://www.linux.org/): 最权威的Linux网站,文章讨论无所不包,软件硬件应有尽有。
|
||||
|
||||
[Linux国际协会(Linux International)](https://www.lpi.org/):有大量的Linux资源列表。
|
||||
|
||||
[Linux](https://www.linux.com/):学习Linux的最好网站,也是Linux使用经验的汇聚地。
|
||||
|
||||
[Linuxforums](https://www.linuxforums.org/): 提供Linux的软件资源,Linux论坛,Linux服务器发行版的信息,LINUX文章教程等信息的综合性网站。
|
||||
|
||||
|
|
@ -1,94 +0,0 @@
|
|||
**作者:暗暗**
|
||||
|
||||
**发布日期: 2023年3月13日**
|
||||
|
||||
由于OpenKylin仍处于测试阶段,应用商店软件并不全,所以很多软件的安装非常麻烦,以下列出了一些常用软件的安装方法。
|
||||
|
||||
需要的童鞋可以直接复制命令后进行安装,安装软件需要使用root权限,所以命令前需要加上 `sudo` 命令,软件列表会陆续更新。
|
||||
|
||||
我们可以使用组合键 <kbd> Ctrl </kbd> + <kbd> Alt </kbd> + <kbd> T </kbd> 启动终端
|
||||
|
||||
# 一、Apt源软件安装
|
||||
|
||||
### 360浏览器
|
||||
|
||||
```
|
||||
sudo apt install browser360-cn-stable
|
||||
```
|
||||
### Google Chrome浏览器
|
||||
|
||||
```
|
||||
sudo apt install google-chrome-stable
|
||||
```
|
||||
|
||||
# 二、DEB包安装
|
||||
|
||||
- 进入下载目录
|
||||
|
||||
```
|
||||
cd ~/Download
|
||||
```
|
||||
|
||||
### 微信
|
||||
|
||||
```
|
||||
wget http://archive.ubuntukylin.com/software/pool/partner/weixin_2.1.1_amd64.deb
|
||||
sudo dkpg -i weixin*.deb
|
||||
```
|
||||
### 腾讯会议
|
||||
|
||||
```
|
||||
wget https://updatecdn.meeting.qq.com/cos/e078bf97365540d9f0ff063f93372a9c/TencentMeeting_0300000000_3.12.0.400_x86_64_default.publish.deb
|
||||
sudo dpkg -i TencentMeeting*.deb
|
||||
```
|
||||
|
||||
### 腾讯文档
|
||||
|
||||
进入官方下载页面 [https://docs.qq.com/](https://docs.qq.com/) 下载X64 的 deb 文件
|
||||
|
||||
```
|
||||
cd ~/Download
|
||||
sudo dpkg -i LinuxTencentDocsAmd64.deb
|
||||
```
|
||||
|
||||
### ToDesk远程软件
|
||||
|
||||
```
|
||||
wget https://newdl.todesk.com/linux/todesk-v4.3.1.0-amd64.deb
|
||||
sudo dpkg -i todesk*.deb
|
||||
```
|
||||
|
||||
### EasyConnect VPN客户端
|
||||
|
||||
```
|
||||
wget http://download.sangfor.com.cn/download/product/sslvpn/pkg/linux_01/EasyConnect_x64.deb
|
||||
sudo dpkg -i EasyConnect*.deb
|
||||
```
|
||||
|
||||
### Notepad--
|
||||
|
||||
```
|
||||
wget https://gitee.com/cxasm/notepad--/releases/download/v2.0/com.hmja.notepad_2.0.0_amd64.deb
|
||||
sudo dpkg -i com.hmja.notepad_2.0.0_amd64.deb
|
||||
|
||||
```
|
||||
|
||||
# 三、其他或编译安装
|
||||
|
||||
### Pycharm
|
||||
|
||||
```
|
||||
wget https://download.jetbrains.com.cn/python/pycharm-community-2022.3.2.tar.gz
|
||||
sudo tar xzvf pycharm-*.tar.gz -C /opt/
|
||||
cd /opt/pycharm-community-2022.3.2/bin
|
||||
sudo sh pycharm.sh
|
||||
```
|
||||
- 设置快捷方式
|
||||
|
||||
在Pycharm欢迎页面中 点击 Configure -> Create Desktop Entry
|
||||
|
||||
点击系统主菜单,搜索找到Pycharm应用 -> 右键应用 -> 添加到桌面快捷方式
|
||||
|
||||

|
||||
|
||||
|
||||
|
|
@ -1,169 +0,0 @@
|
|||
**作者:暗暗**
|
||||
|
||||
**时间:2023年3月1日**
|
||||
|
||||
# OpenKylin新手使用指南
|
||||
|
||||
### 1、系统更新
|
||||
|
||||
我们使用快捷键 <kbd> Ctrl </kbd> + <kbd> Alt </kbd> + <kbd> T </kbd> 打开终端并输入以下命令完成系统更新。
|
||||
|
||||
```shell
|
||||
sudo apt update
|
||||
sudo apt upgrade
|
||||
```
|
||||
### 2、触摸板指针移动速度慢,该怎么调?
|
||||
|
||||
我们使用快捷键 <kbd> Win </kbd> + <kbd> I </kbd> 打开置中心,在 `设备` 中找到 `触控板` 功能。
|
||||
|
||||
点击右侧面板中的指针速度状态条,我们可以不断尝试移动速度,速度调整到适合自己的习惯为止。
|
||||
|
||||

|
||||
|
||||
### 3、系统常用快捷键
|
||||
|
||||

|
||||
|
||||
### 4、截图快捷键
|
||||
|
||||

|
||||
|
||||
### 5、开启ssh登录
|
||||
|
||||
- **安装 openssh-server**
|
||||
|
||||
```shell
|
||||
sudo apt install openssh-server -y
|
||||
```
|
||||
- **修改配置文件 `ssh_config`**
|
||||
|
||||
```shell
|
||||
sudo vi /etc/ssh/ssh_config
|
||||
```
|
||||
|
||||
>找到`# PasswordAuthentication yes`,将前面的#号删除保存退出
|
||||
|
||||

|
||||
|
||||
- **重启ssh服务**
|
||||
|
||||
```shell
|
||||
sudo service sshd restart
|
||||
```
|
||||
|
||||
- **查看ip地址**
|
||||
|
||||
```shell
|
||||
ifconfig
|
||||
或
|
||||
ip address
|
||||
```
|
||||
|
||||

|
||||
|
||||
- **ssh远程登录**
|
||||
|
||||
我们在windows的终端通过ssh登录命令访问
|
||||
|
||||
```cmd
|
||||
# 示例 ssh 账户名@IP地址
|
||||
ssh anan@192.168.124.82
|
||||
```
|
||||
|
||||

|
||||
|
||||
### 6、Apt 软件安装命令
|
||||
|
||||
apt 命令执行需要超级管理员权限(root),因此在前面需要加上`sudo` 命令
|
||||
|
||||
```shell
|
||||
# 安装软件
|
||||
sudo apt install 软件包
|
||||
# 卸载软件
|
||||
sudo apt remove 软件包
|
||||
# 更新软件
|
||||
sudo apt upgrade
|
||||
# 例如
|
||||
sudo apt install openssh-server
|
||||
sudo apt install putty
|
||||
```
|
||||
- **详细命令参数**
|
||||
|
||||
```shell
|
||||
apt []
|
||||
list - 根据名称列出软件包
|
||||
search - 搜索软件包描述
|
||||
show - 显示软件包细节
|
||||
install - 安装软件包
|
||||
reinstall - 重新安装软件包
|
||||
remove - 移除软件包
|
||||
autoremove - 卸载所有自动安装且不再使用的软件包
|
||||
update - 更新可用软件包列表
|
||||
upgrade - 通过 安装/升级 软件来更新系统
|
||||
full-upgrade - 通过 卸载/安装/升级 来更新系统
|
||||
edit-sources - 编辑软件源信息文件
|
||||
satisfy - 使系统满足依赖关系字符串
|
||||
```
|
||||
|
||||
- **详细帮助可以通过命令查看**
|
||||
|
||||
```shell
|
||||
apt -h
|
||||
```
|
||||
|
||||
### 7、wget 下载命令
|
||||
|
||||
wget是一个从网络上自动下载文件的自由工具,支持通过HTTP、HTTPS、FTP三个最常见的TCP/IP协议下载。
|
||||
|
||||
对于网络上已经提供下载路径的程序或者包我们可以通过 wget 命令进行下载,我们最常用于deb软件包的下载。
|
||||
|
||||
- **用法:**
|
||||
|
||||
```shell
|
||||
wget [选项参数]... [Url].....
|
||||
```
|
||||
|
||||
- **示例:**
|
||||
|
||||
```shell
|
||||
示例
|
||||
wget http://www.xxx.com/download/putty.deb
|
||||
```
|
||||
|
||||
- **详细帮助可以通过命令查看**
|
||||
|
||||
```shell
|
||||
wget -h
|
||||
```
|
||||
|
||||
### 8、dpkg 安装命令
|
||||
|
||||
软件安装命令 dpkg
|
||||
|
||||
dpkg是一个debian包管理工具,能够对deb格式的包进行安装、卸载、获取信息等操作。
|
||||
|
||||
- **用法:**
|
||||
|
||||
```shell
|
||||
dpkg -i package_file
|
||||
dpkg --install package_file
|
||||
```
|
||||
- **示例:**
|
||||
|
||||
```shell
|
||||
# 接上一个示例下载的putty.deb文件
|
||||
dpkg -i putty.deb
|
||||
```
|
||||
|
||||
- **详细帮助可以通过命令查看**
|
||||
|
||||
```shell
|
||||
dpkg --help
|
||||
```
|
||||
### 9、使用命令打开控制面板
|
||||
|
||||
点击各功能模块时可以看到问题的报错信息
|
||||
|
||||
```
|
||||
ukui-control-center
|
||||
```
|
||||
|
Before Width: | Height: | Size: 74 KiB |
|
Before Width: | Height: | Size: 69 KiB |
|
Before Width: | Height: | Size: 70 KiB |